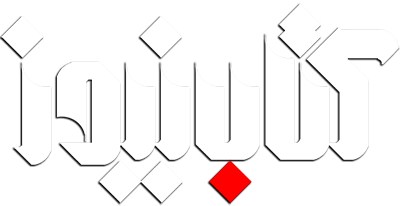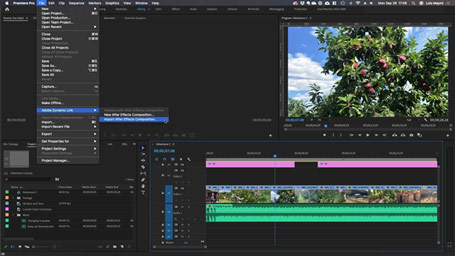. . . A d v e r t i s i n g . . .
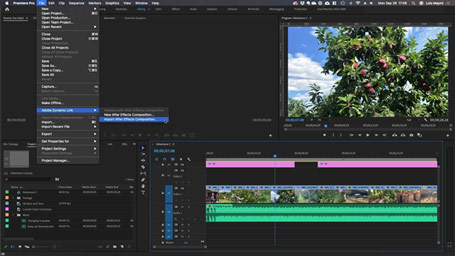
در این مقاله می توانید انواع افکت های صوتی و ویدیویی را که Premiere Pro ارائه می دهد، مشاهده کنید. هم چنین نحوه پیدا کردن و سازماندهی افکت ها در پنل Effects را یاد خواهید گرفت.
Premiere Pro شامل افکت های صوتی و ویدیویی مختلفی است که می توانید به کلیپ ها در برنامه ویدئویی خود اعمال کنید. یک افکت می تواند خاصیت بصری یا صوتی خاصی را اضافه کند ، یا ویژگی غیر معمولی را فراهم کند. برای مثال ، یک افکت می تواند نحوه نمایش یا رنگ footage را تغییر دهد ، صدا را دستکاری کند ، تصاویر را برگرداند یا جلوه های هنری را اضافه کند. شما هم چنین می توانید افکت ها را برای چرخش و متحرک سازی یا تنظیم اندازه و موقعیت آن در فریم استفاده کنید. می توانید میزان شدت یک افکت را با مقادیری که برای آن تعیین می کنید ، کنترل کنید. شما هم چنین می توانید کنترل ها را برای اکثر افکت ها را با استفاده از فریم های کلیدی در پنل Effect Controls و یا در یک پنل Timeline اعمال کنید:
آموزش پریمیر | کلیک سایت
می توانید پیش تنظیمات را برای تمام افکت ها ایجاد و استفاده کنید. می توانید افکت ها را با استفاده از فریم های کلیدی (keyframe) اعمال کنید و اطلاعات در مورد تک تک فریم های کلیدی را به طور مستقیم در یک پنل Timeline مشاهده نمایید.
انواع افکت ها
Premiere Pro دارای بسیاری از افکت های داخلی است. بعضی از آنها افکت های ثابتی هستند (افکت هایی که قبلاً اعمال شده یا ساخته شده اند). برخی افکت های استانداردی هستند که شما به یک کلیپ اعمال می کنید. افکت ها هم چنین می توانند مبتنی بر کلیپ (اعمال شده به یک کلیپ) و یا مبتنی بر تراک (اعمال شده به یک تراک) باشند. شما هم چنین می توانید از افکت های ایجاد شده توسط تولید کنندگان خارجی نیز استفاده کنید که می توانید آن را به عنوان یک افزونه (plug-in) در Premiere Pro استفاده نمایید.
-
Fixed effects (افکت های ثابت)
-
Standard effects (افکت های استاندارد)
-
افکت های Clip-based ، track-based (افکت های مبتنی بر کلیپ و تراک)
-
Effect plug-ins (پلاگین های افکت)
آموزش کامل فتوشاپ - کلیک سایت
افکت ها در Premiere Pro برای جستجوی بهتر ، به دسته های زیر طبقه بندی می شوند. سه دکمه در قسمت جستجو در سمت چپ بالایی پنل Effects وجود دارد. این دکمه ها به عنوان فیلتر برای سه نوع افکت زیر عمل می کنند:
-
Accelerated effects
-
32-bit Color effects
-
YUV effects
هنگامی که شما یکی از این دکمه ها را انتخاب می کنید ، تنها افکت ها و انتقال هایی از آن نوع در لیست افکت های پایینی نمایش داده می شوند. شما می توانید یک یا بیش از یکی از این دکمه ها را برای فیلتر کردن لیست افکت ها برای هر ترکیبی از ویژگی ها انتخاب کنید.
برای کسب اطلاعات بیشتر در مورد انواع مختلف افکت ها ادامه مطالب را بخوانید.
افکت های ثابت (Fixed Effects)
هر کلیپ که به پنل Timeline اضافه می کنید ، دارای افکت های از قبل اعمال شده یا داخلی است. افکت های ثابت خصیصه های ذاتی یک کلیپ را کنترل می کنند و هر زمان که کلیپ انتخاب می شود ، در پنل Effect Controls ظاهر می شوند. شما می توانید تمام افکت های ثابت را در پنل Effect Controls تنظیم کنید. با این حال ، مانیتور برنامه ، پنل Timeline و Mixer Audio نیز کنترل هایی را که اغلب برای استفاده ساده تر هستند ، فراهم می کنند. افکت های ثابت عبارتند از:
Motion
شامل خواصی است که به شما امکان می دهند تا کلیپ های خود را متحرک (animate) کرده ، چرخانده (rotate) و مقیاس بندی (scale) کنید ، ویژگی anti-flicker آنها را تنظیم کنید یا آنها را با کلیپ های دیگر ترکیب کنید.
Opacity
به شما امکان می دهد کدری یک کلیپ را برای استفاده در افکت هایی مانند overlays ، fades و dissolves کاهش دهید.
Time Remapping
به شما اجازه می دهد تا هر بخش از کلیپ را کاهش یا افزایش سرعت دهید ، یا پخش معکوس کنید ، یا یک فریم را مسدود کنید. کنترل دقیق را برای شتاب دادن و یا کند کردن این تغییرات فراهم می کند.
Volume
برای هر کلیپ که حاوی صوت است ، میزان صدا را کنترل می کند.
از آنجا که افکت های ثابت در هر کلیپ به صورت داخلی هستند ، شما فقط باید خصیصه های آنها را تنظیم کنید تا آنها را فعال کنید.
Premiere Pro افکت های ثابت را پس از هر افکت استانداردی که برای کلیپ اعمال شده اند ، رندر می کند. افکت های استاندارد در ترتیبی که نمایش داده می شوند ، از بالا به پایین رندر می شوند. شما می توانید ترتیب افکت های استاندارد را با کشیدن آنها به موقعیت جدید در پنل Effect Controls تغییر دهید ، اما نمی توانید افکت های ثابت را دوباره رندر کنید.
|
نکته:
اگر می خواهید ترتیب رندر افکت های ثابت را تغییر دهید ، به جای آن از افکت های استاندارد استفاده کنید. از افکت Transform به جای افکت Motion استفاده کنید. از افکت Alpha Adjust به جای افکت Opacity و از افکت Volume به جای افکت ثابت Volume استفاده کنید. با این حال که این افکت ها با افکت های ثابت یکسان نیستند ، اما خواص برابری دارند.
|
افکت های استاندارد
افکت های استاندارد افکت های اضافی هستند که باید برای اولین بار به یک کلیپ برای ایجاد یک نتیجه دلخواه اعمال شوند. شما می توانید هر تعداد یا ترکیبی از افکت های استاندارد را به هر کلیپ در یک دنباله (sequence) اعمال کنید. از افکت های استاندارد برای اضافه کردن ویژگی های خاص یا ویرایش ویدیوی خود ، از قبیل تنظیم tone یا پیرایش پیکسل ها استفاده کنید. Premiere Pro شامل بسیاری از افکت های صوتی و ویدیویی است که در پنل Effects قرار دارند. افکت های استاندارد باید به کلیپ اعمال شوند و سپس در پنل Effect Controls تنظیم شوند. برخی از افکت های ویدئویی اجازه دستکاری مستقیم با استفاده از هندل ها را در مانیتور برنامه می دهند. تمام خصیصه های افکت های استاندارد را می توان در طول زمان با استفاده از keyframing و تغییر شکل نمودارها در پنل Effect Controls متحرک سازی نمود. ویژگی های smoothness و یا سرعت انیمیشن افکت را می توان با تنظیم شکل منحنی Bezier در پنل Effect Controls تعدیل نمود.
|
نکته:
افکت های لیست شده در پنل Effects به فایل های افکت واقعی در زیر پوشه language در پوشه
Plug-in در Premiere Pro بستگی دارند. شما می توانید مجموعه افکت ها را با اضافه کردن فایل های پلاگین Adobe یا بسته های plug-in در دسترس مربوط به سایر توسعه دهندگان گسترش دهید.
|
افکت های مبتنی بر کلیپ و مبتنی بر تراک
تمام افکت های ویدئویی - هر دو افکت ثابت و استاندارد – مبتنی بر کلیپ هستند. آنها کلیپ های تکی را تغییر می دهند. شما می توانید یک افکت مبتنی بر کلیپ را به بیش از یک کلیپ در یک زمان با ایجاد یک دنباله تو در تو اعمال کنید.
افکت های صوتی را می توان به هر دو نوع کلیپ و یا تراک اعمال کرد. برای اعمال افکت های مبتنی بر تراک ، از Audio Mixer استفاده کنید. اگر keyframe ها را به افکت اضافه کنید ، می توانید افکت را در Mixer Audio یا پنل Timeline تنظیم کنید.
پلاگین های افکت
علاوه بر ده ها افکت همراه با Premiere Pro ، بسیاری از افکت ها به صورت پلاگین ها در دسترس هستند. شما می توانید پلاگین هایی را از شرکت های Adobe یا نمایندگان دیگر خریداری کرده و یا از سایر برنامه های کاربردی سازگار استفاده کنید. به عنوان مثال ، بسیاری از پلاگین های Adobe After Effects و VST را می توان در Premiere Pro استفاده کرد. با این حال ، Adobe تنها از افزونه هایی که با برنامه کاربردی نصب شده اند ، پشتیبانی می کند.
افکتی برای Premiere Pro در دسترس است که فایل پلاگین آن در پوشه common Plug-ins موجود باشد:
استفاده کردن از installer برای پلاگین بهترین راه برای اطمینان از این است که پلاگین و فایل های مرتبط آن در جای مناسب نصب شده اند.
هنگامی که شما یک پروژه را با ارجاعات به افکت های از دست رفته باز می کنید ، Premiere Pro موارد زیر را انجام می دهد:
-
به شما می گوید که کدام افکت ها از دست رفته اند
-
افکت هایی را که به صورت آفلاین هستند ، علامت گذاری می کند
-
هیچ گونه رندری را بدون افکت ها انجام نمی دهد.
|
نکته:
برای ویرایش پروژه حاوی پلاگین هایadd-on بر روی بیش از یک کامپیوتر ، پلاگین ها را بر روی تمام کامپیوتر ها نصب کنید.
|
افکت های شتاب دهنده
برخی از افکت ها می توانند برای تسریع قدرت پردازش یک کارت گرافیک معتبر در رندرگیری مفید باشند. شتاب این افکت ها با استفاده از تکنولوژی CUDA ، مؤلفه ای از موتور Mercury playback با کیفیت بالا در Premiere Pro می باشد.
|
نکته:
در سیستم عامل Mac ، ویژگی های شتاب CUDA نیاز به سیستم عامل Mac OS X v10.6.3 یا بالاتر دارد.
|
|
نکته:
شتاب برای یک افکت شتاب دهنده ، تنها زمانی در دسترس است که یک کارت گرافیک پشتیبانی شده نصب شده باشد. اگر یک کارت گرافیک پشتیبانی شده نصب نشده باشد ، دکمه فیلتر Accelerated Effects هنوز موجود است. نشان Accelerated Effects در حالت غیرفعال نشان داده می شود تا نشان دهد که شتاب در دسترس نیست.
|
غیرفعال کردن یا فعال کردن شتاب GPU افکت ها
-
بخش File> Project Settings> General را انتخاب کنید.
-
در بخش Video Rendering And Playback ، رندر مناسب را انتخاب کنید: Mercury Playback Engine GPU Acceleration یاMercury Playback Engine Only Software
|
نکته:
این گزینه تنها وقتی برای انتخاب در دسترس است که کامپیوتر شما از آن پشتیبانی کند.
|
رنگ 32 بیتی
Premiere Pro برخی از افکت های ویدئویی و انتقال را پشتیبانی می کند که پردازش high-bit-depth را پشتیبانی می کنند. هنگام استفاده از دارایی های high-bit-depth مانند ویدیوهای فرمت V210 و فایل های فتوشاپ 16-bit-per-channel (bpc) ، این افکت ها می توانند با پیکسل 32bpc رندر شوند. نتیجه این است که رزولوشن رنگ و گرادیانت های رنگ این دارایی ها صافتر و بهتر از استاندارد قبلی 8 بیتی در هر پیکسل کانال است. علامت 32bpc برای هر افکت high-bit-depth در سمت راست نام افکت در پنل Effects ظاهر می شود.
برای فعال کردن رندرگیری high-bit-depth برای این افکت ها ، گزینه ی Maximum Bit Depth video rendering را در کادر محاوره ی New Sequence انتخاب کنید.
|
نکته:
تنها زمانی افکت های 32bpc در هر کانال 32 بیتی رندر می کند که هر افکت در render pipeline یک افکت 32bpc باشد. اگر شما یک افکت 8bpc را به یک دنباله که دارای یک افکت 32bpc است ، قرار دهی د، Premiere Pro تمام افکت های دنباله را در 8 بیت رندر می کند.
|
افکت های YUV
افکت هایی که در Premiere Pro دارای آرم YUV هستند ، پردازش را به طور مستقیم بر روی مقادیر YUV بدون تبدیل آنها به RGB در ابتدا انجام می دهند. مقادیر پیکسل هرگز به RGB تبدیل نمی شوند و تغییر رنگ ناخواسته وجود ندارد.
این افکت ها شما را قادر به تنظیم کنتراست می کند و رنگ ها را بدون تغییر نمایش می دهد.
منبع : آشنایی با انواع افکت ها در نرم افزار پریمیر
[ads]
................ هر روز با کتاب ...............